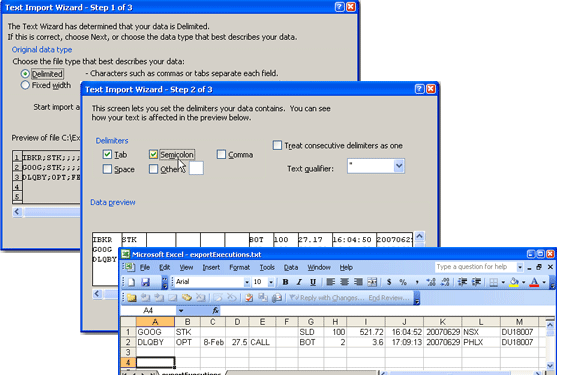The Trade Log
Introduction
The Trade Log displays reports for daily executions including those completed during after-hours trading.
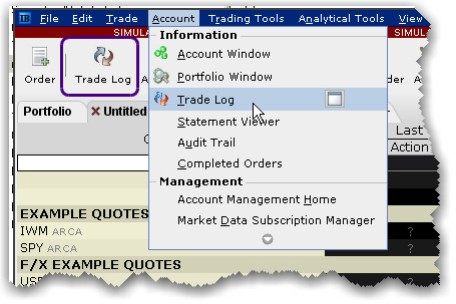
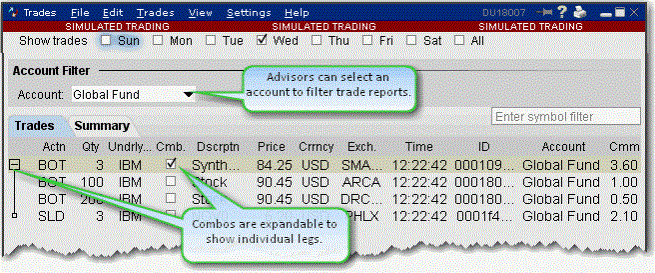
The Trades window has two tabs: Trades and Summary. Advisors and other multi-client account holders have the option to see trade activity for All accounts, an individual account (including the Master) or any user-defined Account Group. The account group “Global Fund” is selected in the image above.
To add or remove columns from the Trades tab
- Right-click in any column heading and select Layout.
- Check the columns you want to include; uncheck columns you want to hide.
You can select a group of trades and email them from your default email client. Customize the mail settings to include specific fields and use different delimiters (these separate the data in the list and may need to be changed based on how the recipient intends to use the list).
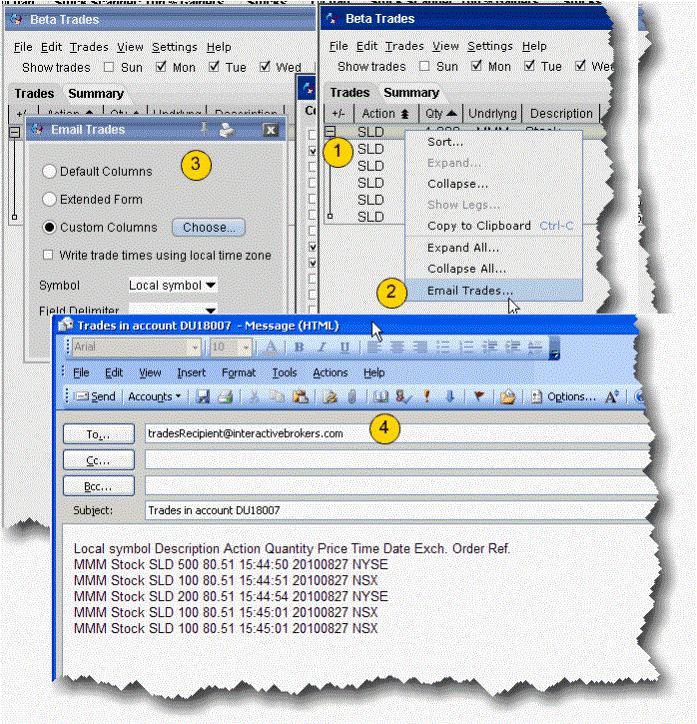
- From the Trades tab, select the trades you would like to email.
- To select a group of contiguous trades, click on the first trade, hold down the Shift key and click on the last trade in the group.
- To select a group of non-contiguous trades, press and hold the Ctrl key while you click on the desired trade lines.
- Right-click the trades or group of trades and select Email trades.
- In the configuration box, choose the column layout and other settings for the email.
- Enter the email address(es) of the recipient(s) and send your trade reports.
You can export today's and previous days' execution reports to a file which you can then view using MS Excel or another outside application.
To export trade reports
From within Classic TWS:
- Click the Trade Log icon on the Trading toolbar to open the Trades window.
- On the File menu, select Export Today's (or Previous Day's) Reports.
- If applicable, select the day's report and click OK.

- Default columns will include basic trade report columns in the exported version.
- Check Extended Form to include the type, expiry, strike, right and premium currency fields on the exported report.
- Check ID to include the ID field on the report
- Check Add Volatility Link to include the volatility calculation (for Volatility orders).
- In the Symbol dropdown choose Underlying, Local Symbol or both.
- If desired, changed the field delimiter (which separates each entry) from a comma to something else. Most users will not need to touch this field.
-
In the Filename field, enter the location and filename you want to assign to the report. Note that the report will be saved as a text (.txt) file.
- Click OK to save the report to an outside directory.
You can open your exported report in a spreadsheet by performing a few simple steps.
To open your trade report in Excel
- Open MS Excel and click File > Open.
- In the Files of type dropdown, select All Files (*.*).
- Find the location of the .txt executions file you want to open.
- In the Text Import Wizard, use Delimited as the file type and click Next.
- Select Semicolon as the delimiter and click Next.
- Leave the column data format as General and click Finish.